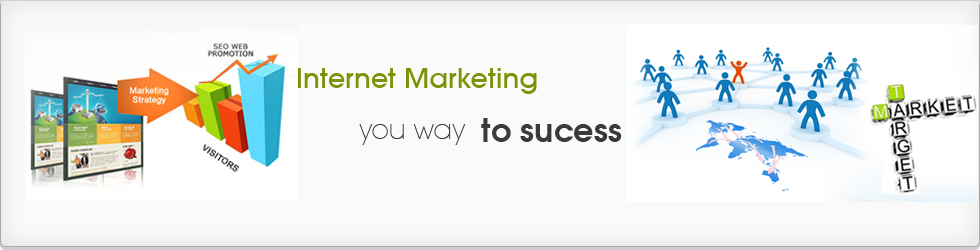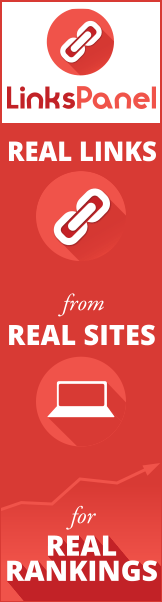We start from the ground up. Actually, let’s start a few feet up from there, from what’s in your pocket: your cell phone. Now I’m not going to listen to any excuses. You’re in the twenty-first century, you’ve came to this page, so you have a cell phone. Further, that cell phone has a camera.
And beyond that, your cell phone will shoot video. So no whining, and no excuses. Take the phone out of your pocket, and put it in front of your face. It’s time to get our feet wet. We are going to shoot some short video with our cell phone and then save it.
Here’s the first hurdle we must jump. Depending on which cell phone you have, your videotaking experience on your cell phone will vary. And depending which carrier you’re shackled to, and sometimes even which service plans you’ve been paying for, your video-saving experience on your cell phone will vary as well. But I’ll try my best to help you through it all.
Depending on which cell phone you have, your video-taking experience will vary. The big problem is that there is no single standard operating system for all cell phones. It’s the Wild West. Every cell phone manufacturer and every cell phone may have a different user interface from the next . And as we all well know from experience, they’re not exactly user friendly either.

By default, many cell phones have the camera set to take still images rather than video. Because of the wide variety of cell phone user interfaces, for the purposes of this book, we can’t go into the specific button-pushing steps that are necessary to get your particular cell phone to shoot video rather than still images. If you go to your menu, however, you can change the setting without too much trouble. Look under Games and Apps, or Camera Settings, and you’ll probably find the video icon to select.
Be aware that finding the video application on your phone probably won’t be as obvious or apparent as you would think it should be. It’s always a guessing game with cell phones. If you can’t find the video setting, refer to the manual that came with your phone.
Don’t worry so much about quality of image, lack of resolution, or even frame rate. Resolution (pixels per inch on a screen) and frame rate (how many frames of video per second run across the screen) are important, but at this point they’re not critical. Our machines do most of the work for us anyway. At this point, our intention is to go through the process once and create our workflow. Follow these steps, again keeping in mind that which buttons you push to start and stop shooting the video depends on your particular camera:
1. Choose a subject to video: a pet, your spouse, a friend. Make sure it’s something that moves. Plants probably won’t cut it.
2. Start your video recording at least a second before the action you want to capture begins. This is called a lead-in. For now it’s more of a habit that you should try to adopt.
3. Film your subject. While filming, count out five seconds to yourself.
4. Just as it’s a good idea to start with a lead-in, give at least one second of lead-out to your footage.
5. Your phone should ask you whether you would like to save the video or discard it. Save the footage.
We now have some real footage. It may not be news-making, but that’s not important here. We need to do two things: first, check the video footage to make sure we captured what we thought we were recording, and second, save the footage either directly to the Web or to our editing tool.
Cell phones carriers are a funny bunch. While they can obviously communicate with each other, they still can’t seem to agree on which wireless standard to communicate over. If you’re in Europe or Asia (with the exception of Japan, which uses a different standard), your carrier is most likely on a GSM (Global System for Mobile communications) network.
In the United States, you may be on a GSM carrier, or you may be on a CDMA (code division multiple access) or TDMA (time division multiplex access) carrier. You don’t need to understand anything about these mobile communications technologies beyond how they affect where you save your video.
If you are using a CDMA carrier (Sprint, for instance), you most likely do not have to worry about in which memory bank to save your video. You really don’t get a choice. The phone stores your data and media in the phone itself. If you are using a GSM carrier (T-Mobile or AT&T/Cingular, for example), your options are more numerous.

GSM carriers utilize SIM card technology. SIM cards have a small amount of free memory that lets you copy your contacts, your pictures, and your video (if it fits). GSM allows you to remove the SIM card without losing any data. If you are using a GSM carrier (T-Mobile or AT&T/Cingular, for example), you can save the video either to your phone’s built-in memory or to its SIM card. You GSM-compatible phone should offer you the choice.
If you save your video to the SIM card, you can transfer the SIM card to a SIM card reader, from which you can transfer the video to your computer.
Be aware of the space limitations. Many phones also have added the convenience of microSD memory slots that act as mini flash drives with the ability to store your images, video, and the like. External portable storage that connects to your cell phone via Bluetooth and Wi-Fi networking is now entering the marketplace as well. microSD, Bluetooth, and Wi-Fi are discussed in another article . So stay focused on this blog.
The next time you are shopping for a new cell phone, consider more than meets the eye. The more you understand about the cellular environment, the better informed your choice will be as to which service, which carrier, and which capture device (phone) you will decide upon.
Therefore, to save your video, use the following guidelines:
1. Review your footage. You’ve made your video. Review it to make sure it’s what you want, or at least close to what you want.
2. If you have a GSM phone, like ATT, or T-Mobile, for instance, then you can choose where to save your video—to the phone or to the phone’s SIM card. If, however, you subscribe to a CDMA or TDMA carrier, like Sprint or Verizon, you may have no choice. It will save to the phone because there is nowhere else to put it.
3. If possible, you may want to rename the video something appropriate to the subject matter. Even something like “video1” will work. But your phone will assign a name if you don’t, and that may work just fine as well.
After saving, or renaming, your video, it’s a good idea to find where it is located in the labyrinth of your particular cell phone’s interface. Knowing how to locate your video is an important issue to our next step, sending the video to the editing tool.
I hope this article has helped you understand how simple is to shoot a nice video vith your phone . In the future articles i will show you how to edit and use this movie on the internet for promoting yourself. It is very simple you will see. Cheers.
Read more hot stuff about Video using your cell phone :
1. Eesha Khare, 18-Year-Old, Invents Device That Charges Cell Phone Battery In Under 30 Seconds
2. Apparently This Matters: At concerts, put that cell phone down
3. Mobile Working with Windows Phone – Microsoft Office Mobile 2013
4. How easy is it to recover deleted cell phone videos?
5. One Day Your Phone Will Know If You’re Happy or Sad