Before we attempt to get our videos from our phone to the PC or Mac, we have to do some house chores. We can’t be sure of what format our phones might record in. It could be any number of formats, from AVI, to 3GP, to MOV.
So, to make certain that we will be able to view and edit our videos once we have them on the PC or Mac, we need to have resident on the computer an application that will ensure that we can actually view and edit the footage. At present, the best all-around application to see and perhaps even edit video is QuickTime. So let’s go online with our PC and download the free version of QuickTime. (If you’re using a Macintosh, you don’t need to worry. QuickTime comes built in). I’ll walk you through this:
[adsenseyu1]
1. Point your browser to www.apple.com/quicktime.
2. Click Download on the left side of the window to open the page from which you can
download the QuickTime player.
3. Download the reader, and follow the wizard steps to install the program.
Now comes the hard part. There are several ways (surprise!) to get the video from your phone to your PC or Mac, or if you like, even directly to the Web. In this section, we’ll deal with the most popular methods:
- Send via USB
- Send via Bluetooth
- Send via e-mail, as an attachment
- Transfer via microSD disk
Monitor Your Child’s Phone from a Web App or Your Phone . Track Cell/mobile Phone Location, Sms, Mms Messages, Call History, Websites Visited And Apps Installed And Uninstalled. You Will Love Phonebeagle After Trying Our Free Web Demo. Track Or Monitor Mobile Phones
Each method has its advantages and disadvantages. And once again (you’re gonna get sick of me telling you this), the best method depends on a combination of things, including your hardware, your carrier, your present location, and your whim. So let’s examine each briefly so that you can make your choice. Whichever method you choose, the end result is that you will have the video file on your PC or Mac, ready to be edited.
Transfer via USB (PC Only)
Wireless schmireless. Sometimes you have to take one step back to go two steps forward, right? One would think this method would be pretty direct, pretty simple. Well, think again. Your phone probably didn’t come with a USB cable that connects to your PC. It probably didn’t even come with any software to help you sync directly to your PC. Of course, there is a reason for that.
The cell phone carrier doesn’t make any money from you when you’re sending files via USB. It only makes money when you’re using its system, wirelessly. If your phone didn’t come with a synchronization software package, you can easily find one online. In order to correctly connect your cell phone to your computer, you need a special USB cable. In the cell phone world, they are also known as data cables. Make sure the cable has the correct adapter for your phone on one end, and a normal PC USB adapter at the other.
You can find them at most electronics stores, computer superstores, and online stores. Versiontracker.com (www.versiontracker.com) is a good resource for finding freeware, shareware, and commercial applications and utilities for your PC. Synchronization software ranges from free up to $30. Follow these steps to find and install a suitable sync application:
1. Open your web browser and point it to www.versiontracker.com.
2. In the Search box, enter cell phone sync. In the results, select the application that most closely matches your particular cell phone needs.
3. Click the link and read the description of the product to see if it will work with your phone. You won’t actually know until you try, so it might be best to start with the shareware and work your way up to the commercial.
4. If the software’s description indicates that the software will work with your phone, click the Download Now link. You’ll be greeted with a dialog box, asking whether you want to run the file or save it to disk. Work your way through the installation wizard.
5. Once you’ve installed the software through the wizard, run the software. Each application differs as to interface and drivers.
If one application doesn’t work, another might. Go back and try again with another. An alternative is to find a newsgroup or message board online for users of your cell phone company or particular cell phone. There’s a good chance you’ll find someone who has gone through the same travails you find yourself in. Most often, you can find recommendations and cautionary tales that will help.
6. Establish contact between your PC and your phone. You may have trouble at first. Some software will help you out.
7. Locate the video file in your phone.
8. Transfer the file to your PC. You may be asked to accept or deny the incoming file. Accept it.
9. Place the video file on your Desktop.
10. Double-click the file. If the video doesn’t open automatically in Windows Media Player, it will in QuickTime (which you downloaded earlier).
11. Review the video file. If it runs, then you’ve successfully transferred it from the cell phone world to a place from which you can take it to the world online.
This method is perhaps the easiest way to transfer files to and from your cell phone. Of course, the requirements are as such: you need a Bluetooth-enabled phone, and you need a Bluetooth enabled PC or Mac. While all Macs for the last few years have come with Bluetooth built in, PCs are a hit or miss situation.
[adsenseyu1]
The process, however, if you do have Bluetooth, is pretty much the same as it would be for the Mac, so we’ll start here with a Macintosh-based transfer. First, we must pair our devices with each other (phone and computer), and then initiate a file transfer. Simple as that. Let’s do it.
Connect Your Phone and Mac via Bluetooth
To connect your cell phone with your Mac via Bluetooth, follow these steps:
1. On your cell phone, go to Settings, or Tools, and select the Bluetooth option. On a Samsung phone, for instance, it may be under Settings | Bluetooth . On Motorola phones, you will find the Bluetooth control by going to Settings | Connection | Bluetooth Link . Again, each phone will differ slightly or tremendously in its user interface.
2. Make sure Bluetooth on your phone is enabled, or turned on. Keep your phone on, with the Bluetooth settings selected.
3. On your Mac, open System Preferences | Hardware | Bluetooth to open the Bluetooth window. Click the Devices tab and click Set Up New Device.
4. In the Bluetooth Setup Assistant, follow the onscreen instructions and click Continue.
5. Select the type of device you want to set up; in this case, Mobile Phone . Click Continue.
6. The Assistant will search for your device. Go to your phone and make it discoverable. It may say something like “Find Me.” Select the appropriate item. The phone should show up in the Bluetooth Setup Assistant’s window. If it doesn’t, check your phone for its discoverability.
7. The computer will now generate a specific passkey . Write that number down, for future reference, and click Continue. Enter that number in your phone .
8. If your phone allows it, you will be able to sync your contacts, etc. Select the appropriate choice and click Continue.
9. You can bypass the next screen by clicking Continue. It deals with setting up your cell phone as a wireless modem, which doesn’t pertain to what we’re trying to do here. The next screen confirms your phone-to-Mac Bluetooth capabilities. Click Quit.
Send Your Video to Your Mac via Bluetooth
Now that you’ve set up your phone to communicate with your Mac over Bluetooth, it’s time to send your video file:
1. Find the Bluetooth icon in your menu bar on the desktop.
2. Select Browse Device.
3. Select your cell phone from the list and click Browse.
4. You’re now communicating with your phone. Scroll through to the video folder and double-click it.
5. Select your video and click Get.
6. Save the file to your desktop.
7. Quit the Bluetooth file exchange program.
You can now open your file from the desktop. It will open in QuickTime.
Connect Your Phone and PC via Bluetooth
Unfortunately, most PCs (including yours, probably) are not Bluetooth-enabled. While next generation PCs might include Bluetooth, only a few current PCs do. But that shouldn’t stop you from using Bluetooth. There are many USB Bluetooth adapters available for the PC for around $50. If your PC doesn’t have built-in Bluetooth, then an adapter is a convenient way of giving your PC connectivity to your phone.
The process is somewhat similar to that previously described for the Mac. You have to install a driver for the adapter, however, and run through the install wizard. Once the driver is installed, you run another wizard that searches for and pairs with your cell phone via Bluetooth.
Transfer via E-mail
This should be the easiest method of all. You would think all it requires are a few bars of connection and a valid address for the recipient. But let’s not forget, this is the cell phone wireless communications industry here. Despite the commercials, nothing with this technology is as easy as it should be. Don’t be disheartened. If you’re determined to shoot video with your cell phone, then you’re one of those intrepid people who don’t let small technological crevasses stop you from reaching your goal.
There are two basic roads we can take on this route. The first necessitates a smartphone with what is commonly called “push e-mail.” That means your e-mail notification comes directly to your phone, rather than the second path, where your e-mail comes via your carrier’s online server. The second path requires you to check in, to seek out your email online, via your phone’s browser.
Since we’re trying to get the video to your own computer, it’s your e-mail we’ll send it to:
1. Locate your video file. You would open the Media folder to locate your video file.
2. Select the file. Don’t open it or play it.
3. Select send as e-mail, or e-mail attachment.
4. Send the file. In most cases, the subject line of the e-mail will be filled in with the name of the video file. (So now you see why distinctive naming might be a good thing.)
5. Go to your computer and check your e-mail to make sure the file has arrived. Open the file.
6. Save the video file attachment to your desktop.
7. Because you downloaded and installed QuickTime earlier in this chapter, you have an application that recognizes the native format of this video file.
8. Open the file into QuickTime. Here you can review it on the bigger screen of your PC, and finally see what you have.
Transfer via microSD (PC Only)
It’s important to have as many ways to save files these days as it is ways to capture them. As cell phones have become “smarter” (and I use that term loosely), the designs of the phones have started to come in line with the way people actually work with them, rather than with how the cloistered engineers or product managers might want us to work with them.
In other words, through enough complaints and competition, cell phone designers are getting it into their heads that accessibility across various types of devices makes more sense than not. Flash drives, those small, solid-state, key-sized memory storage devices, are now about as common as key fobs. In fact, most of them act as key fobs. We use them for our digital cameras, for our digital camcorders, for transferring files from one computer to the next, and for personal and work-related backup. They also make for great spy-movie devices.
Finally, cell phone designers are starting to see their benefits as well. To which we say, in as academic a tone as possible, “duh!” It’s a world of adapters, and you may find yourself walking around now with a collection of card readers so that you can transfer files back and forth to all of your digital apparatuses. One of the new options for portable data storage is the MicroSD card, which is the same as what you usually find in a digital camera, only about one fourth the size. These usually come with an SD card
adapter, that lets it use standard SD sized media card readers.
The best thing, however, about using the microSD method of transfer is that it’s simple. It also works … assuming you have a smartphone with the microSD slot. Once again, due to the absurdly varied phone interfaces, the following directions just show a generic method of getting your video from your phone’s memory (where it was originally saved to) and onto your memory card. Even if the following steps don’t work exactly for your phone, you should get the basic idea of how to get your video from the phone to the memory card, and then from the card to the PC.
If this is the first time you’ve inserted the microSD card into your phone, you may have to format it to have access to it. If you find you can’t save to the drive, then back out to the Settings menu and format the drive for use. Once that’s done, follow the next basic steps.
1. Locate your saved files on the phone.
2. Drill down to the Videos folder.
3. Inside the Videos directory, you have some preloaded material as well as your own homemade work. Find yours.
4. Select the video that you want to transfer.
5. Press the Options key and select Move to Memory Card . Every phone may have a different specific command for this. But once you have a memory card inserted in your phone, you should find the way to transfer the file easily enough.
6. The file is now copied to the memory card. Remove the card from the phone and insert it into its adapter.
7. Plug the SD/microSD adapter plug into your PC (or Mac) and copy your file across to the Desktop. Ta-dah. You’re done with the transfer. Check the video for clarity and completeness, or at least just to make sure it’s the right one. Once again, you’ll note that the file will open with QuickTime.
I have been asked so many times funny questions about these things listed above , so i had to make a right step by step tutorial with this cause you got to know very well this issue to make a good video marketing approach! 🙂
Read more phone tutorials below :
1. How to transfer music from iTunes to Android
2. How to send large video file
3. How To Convert Video Files For Your Reel
4. How Watching Mobile Ads Could Earn You Free Data
5. How to stream videos to your TV in the simplest way possible
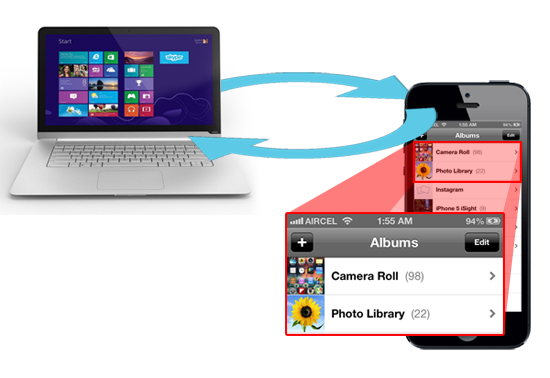
1 comment
This is the simplest way that can be used to transfer swiftly all the videos from phone to PC. I have bookmarked this post for my reference.
Comments are closed.